はじめに
Windows11にはWindows Subsystem for Android (WSA)というAndroidを動かせるシステムがあります。2022年の夏頃に話題になったアレです。Amazon APP Storeしか入ってなくて顰蹙をかったやつです(サイドロードはできるけど)。今回はそこに自分でGoogle Playを入れちゃおうって話です。
面白そうだったので勢いでやってみたんですけど、少し詰まったりしたので備忘録としてまとめておきます。自分はこれで動くようになったよーって話なので、質問されても答えられないことは多いかも。
動作環境
・メインPC
CPU:Intel Core i5-13600K
RAM:DDR5 5600Hz 16GBx2
GPU:Nvidia GeForce RTX 4070 12GB
・Asus / ROG Ally
CPU:AMD Ryzen Z1 Extreme (Ryzen 7 7840Uと同等)
RAM:LPDDR5 6400 16GB
GPU:AMD Radeon Graphics 780M
Windows11での操作
WSAを動かすためにWindows Subsystem for Linux (WSL)を導入。
・WSLインストール前に
まずはWindowsの設定を変更します。「Windowsの機能の有効化または無効化」(Win+R→OptionalFeatures.exeを実行でもOK) から
- Linux 用 Windows サブシステム
- 仮想マシン プラットフォーム
を有効化して再起動。
・WSLインストール
Power Shellを管理者権限にて起動。
wsl --install -d ubuntuインストール後再起動。Ubuntu 22.04 がインストールされます。
Linux(Ubuntu)での操作
WindowsアプリにUbuntuが入ってるので起動。IDとパスワードを設定。
Ubuntuを起動する際に
WslRegisterDistribution failed with error: 0x800701bcというエラーが発生する場合はx64 マシン用 WSL2 Linux カーネル更新プログラム パッケージという更新プログラムをインストールする必要があります。
・MagiskOnWSALocalのリポジトリをクローン
GApps入りWSA環境を作ってくれるすごいやつ。
githubについて馴染みがないとよくわからないと思いますが、PC用語でいうとアプリをダウンロードしてインストールするみたいな感じです。Ubuntuには初期状態からインストされています。コマンドをコピペすれば一発で処理してくれて便利。更新も git pull コマンドでいいので楽ちん。
git clone https://github.com/LSPosed/MagiskOnWSALocal.git・MagiskOnWSALocalの起動
cd MagiskOnWSALocal/scripts
./run.shMagiskOnWSALocalでの操作
ここからやっとGUI。GUIサイコー。
・ビルドファイルのオプション設定
操作は上下で選択、スペースでチェック付け、エンターで決定。
- Build archはx64を選択。
- WSA release typeはretailを選択。
- rootを取る人はMagiskを選択。隠さないと動かないアプリもあるので注意。
- Install GAppsは当然Yes。
- Amazonアプリもお好みで。Kindleで直接課金したい場合は入れたらいいかも?
- ビルドしたファイルの圧縮うんたんはどっちでもよし。
これでビルドが走ります。5分くらいでdoneするはずが、ぼくの環境ではメインPC、ROG Allyともにエラーが出てビルドが失敗しました。
・ビルドが失敗する場合
231209追記 MagiskOnWSALocalが更新されていましたが、別の不具合があったようで。
- Windows上で \wsl.localhost\Ubuntu\home\user\MagiskOnWSALocal\scrips にアクセス。
- build.sh をメモ帳などで開いてリンク先のように書き換えて保存。
- Ubuntuでビルド。
いつの間にかWindows上で直接Linuxのファイルを弄れるようになっていたので楽になりました。
【注意】下記は古い手順です。現在は使用できません。
Ubuntuにテキストエディタをインストールしてbuild.shを編集する。
sudo apt-get install gedit
sudo gedit ./build.shbuild.shが開くので↓のように651行目、675行目、909行目を書き換え保存。再度run.shを実行。
https://github.com/LSPosed/MagiskOnWSALocal/pull/620/files
・ビルド完了後
cd ../output
explorer.exe .Windowsのエクスプローラが起動するので中にある圧縮ファイルをWindowsの任意のフォルダに解凍しRun.batを実行。これでGoogle Payのセットアップ画面が起動するはず。あとはなんとかなれー。
Windows上のWSAファイル群は移動や削除を行うと再インストールが必要になるそうです。任意フォルダはCドライブ直下など浅めにしないと動作しないこともあるそうです。迷ったらフォルダごと削除してやりなおしましょう。動作したらLinux上の圧縮ファイルは削除してOK。
ちなみにGoogle PlayでインストールしたアプリはWindowsのネイティヴアプリのような使い方ができます。(Windowsボタン押下で出てくる)
動作の所感
さっそくミリシタとデレステを起動してテストしてみました。
WSAの動作は軽快なんですが、画面描写はかなりイマイチです。例えばミリシタだと普通に起動しますが、劇場内やライブで3D標準以外だとピンクバックになります。動作もかなり不安定で落ちることが多いです。デレステはどの設定にしても自動的に3D軽量になるようです。RTX 4070でもRadeon 780Mでも同じ状態で、設定を変えようが変化がなかったので最適化不足だと思われます。
しかしエミュレータよりもダイレクトな操作感があり、2Dや3D軽量などの軽めの設定であれば音ゲーをプレイすることが可能です。もう少しブラッシュアップされてGPUとメモリ周りの挙動が改善したら普通に使えるのではないでしょうか。今後に期待したいところです。
ちなみにウマ娘はサイゲのロゴがでる画面から進むことができませんでした。

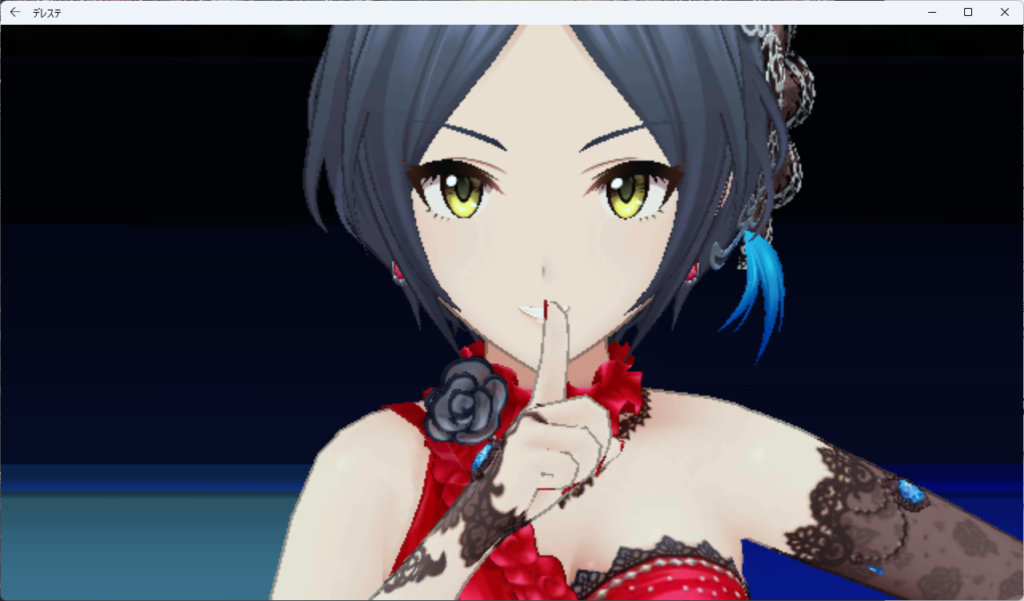
「それスマホでよくない?」と言われると困りますが、知的好奇心を満たすことは大事なので、ね。
参考にさせていただいたサイトなど
Windows の WSA に GooglePlay を入れる – noitaro.github.io
Windows10でもAndroidアプリが動かせる?WSAPatchの使い方 – ちかてつ.com
Android用WindowsサブシステムでMagiskとPlayストアを使う【MagiskOnWSA】- まてかすのメモ帳
https://twitter.com/FanfRS/status/1721338713194819708
先人の情報に感謝です。